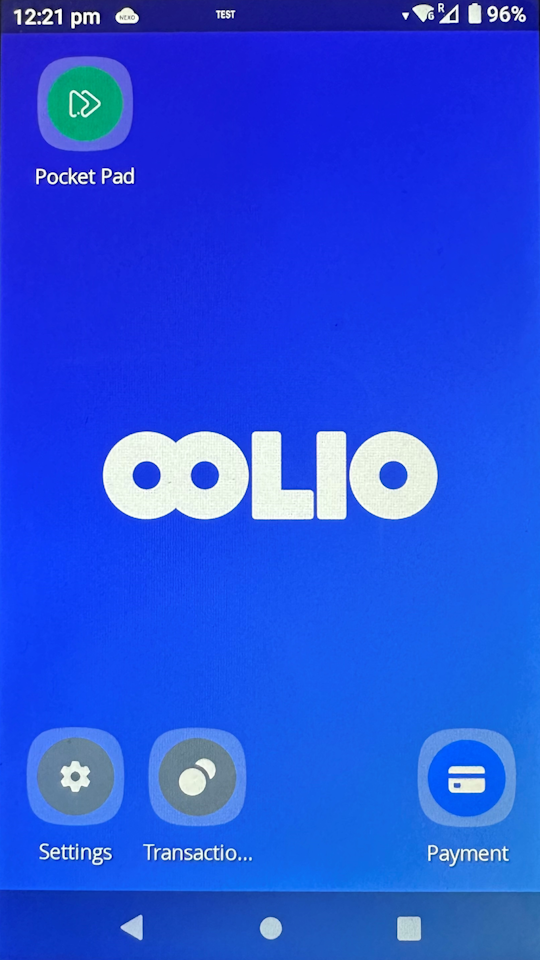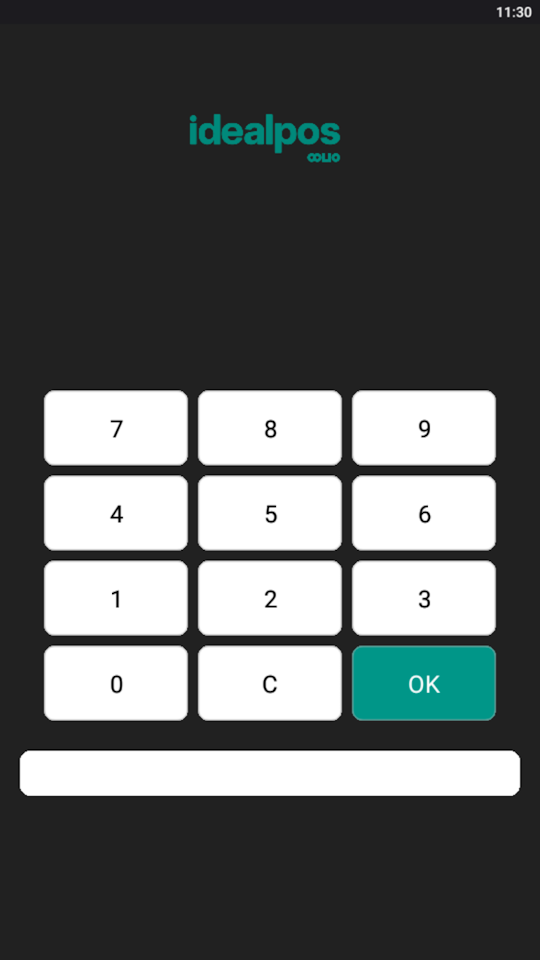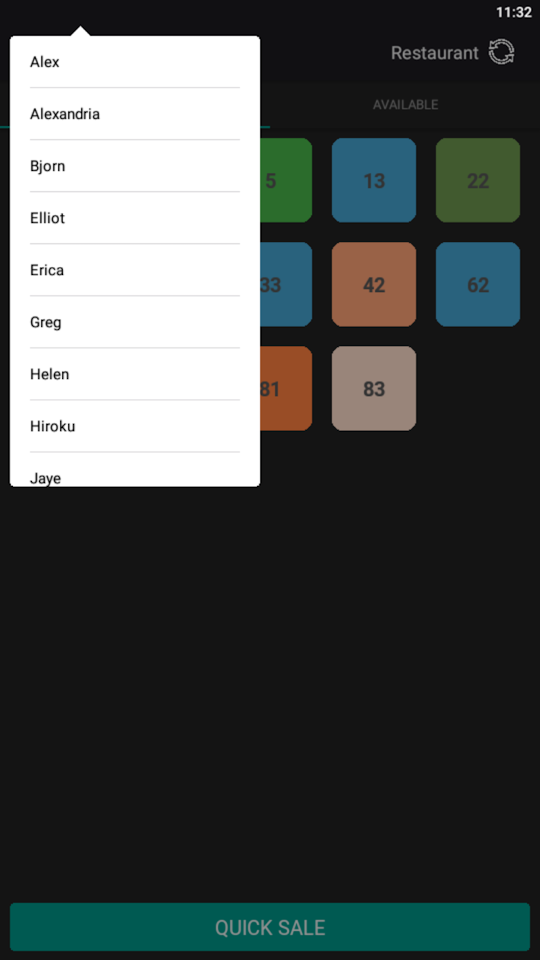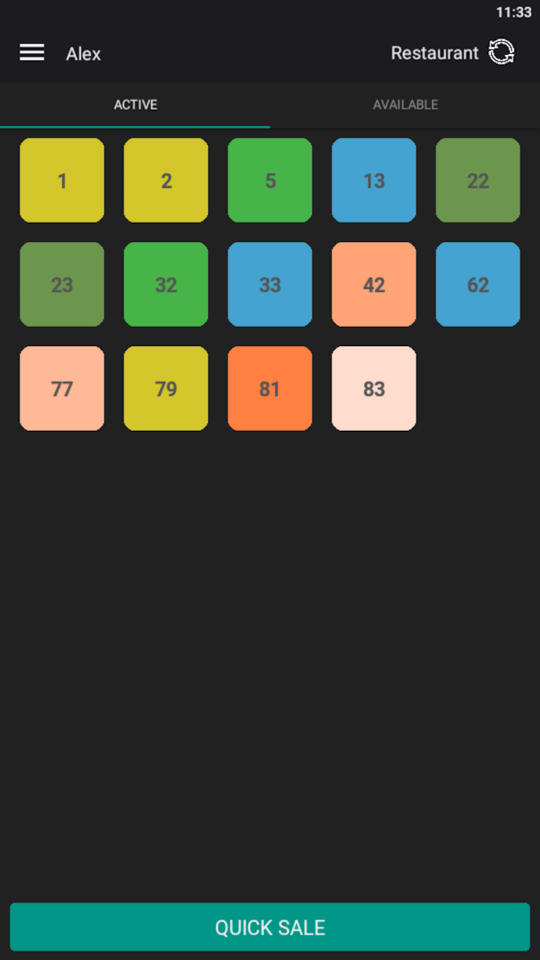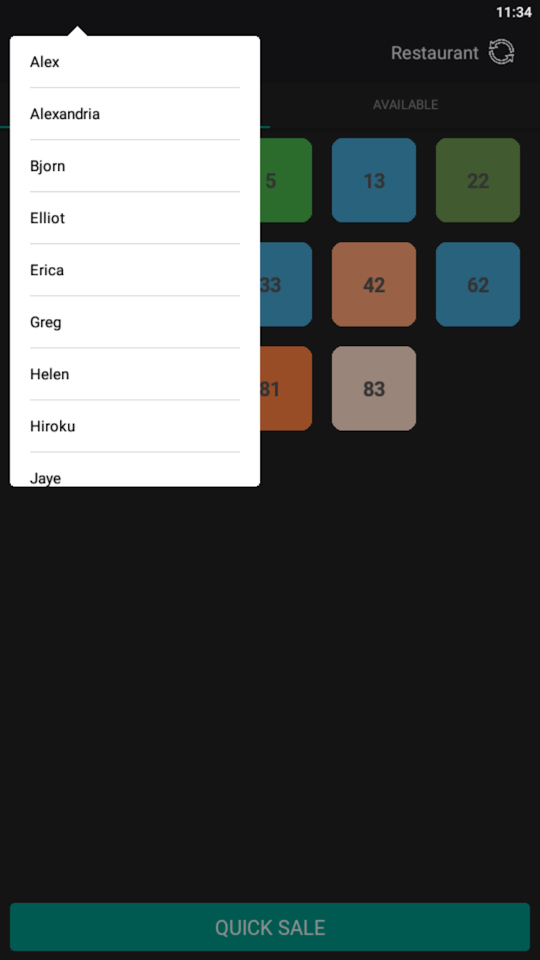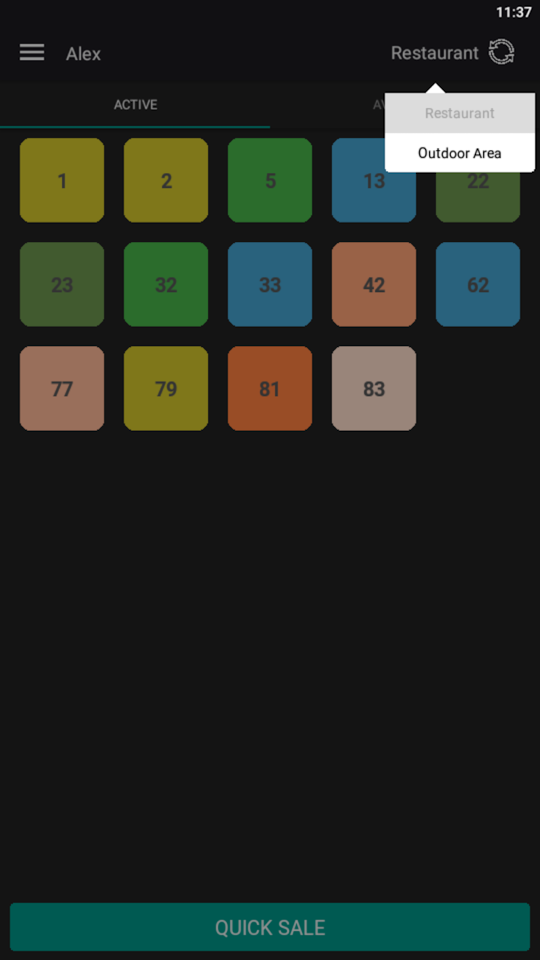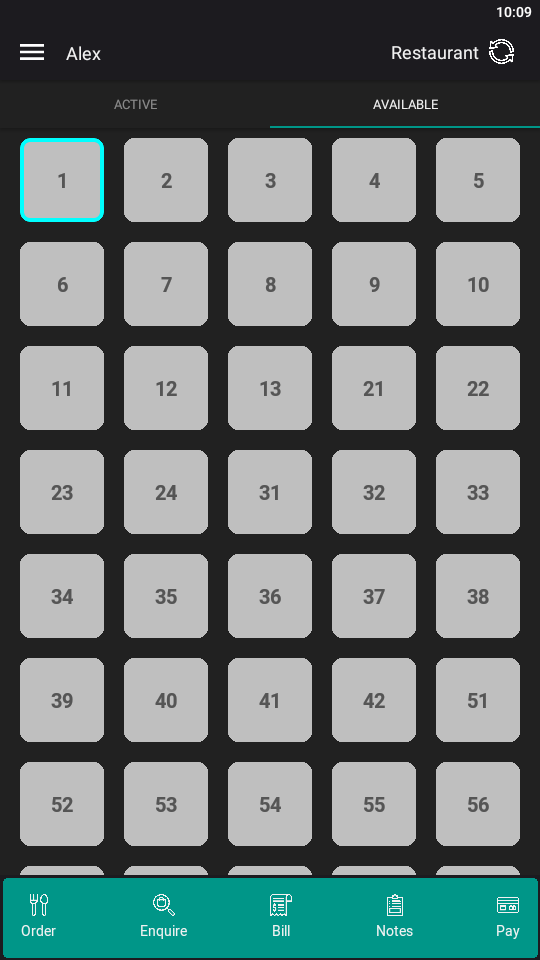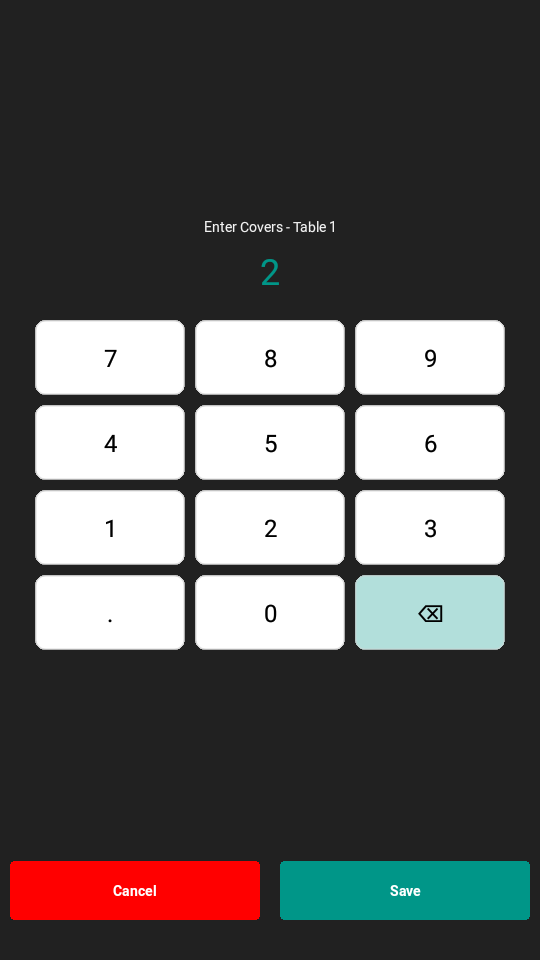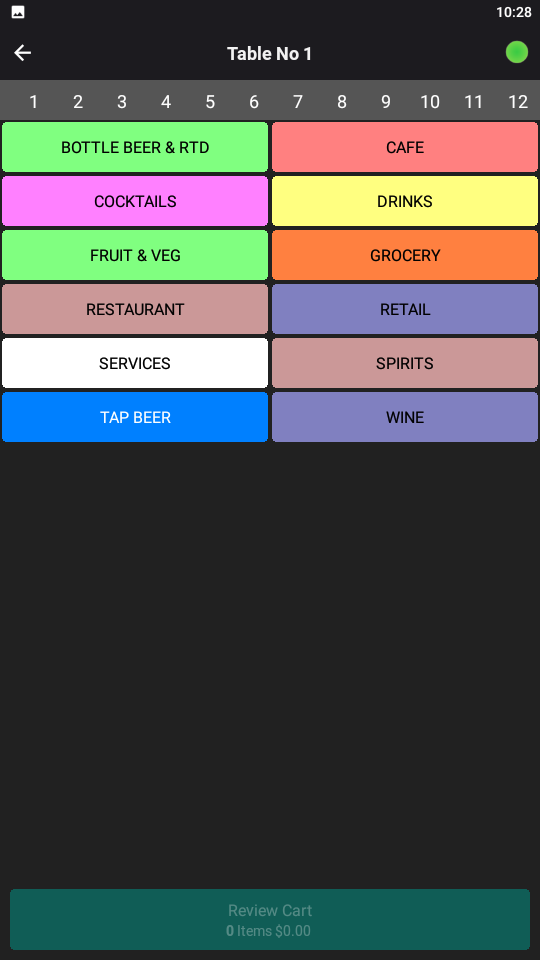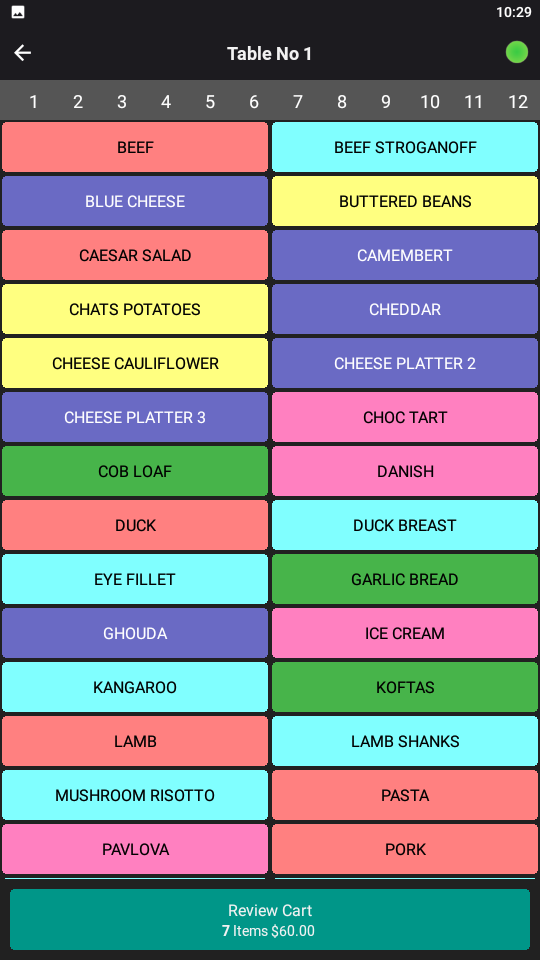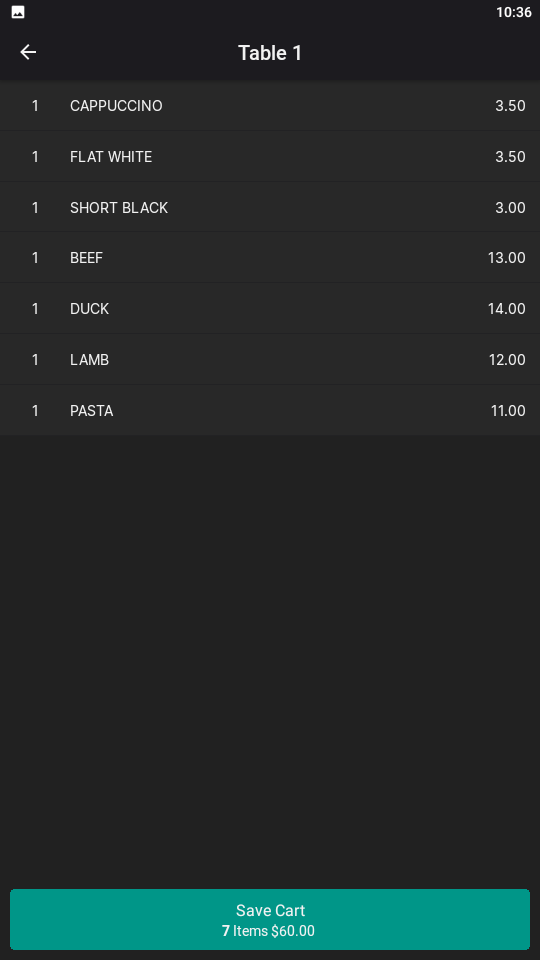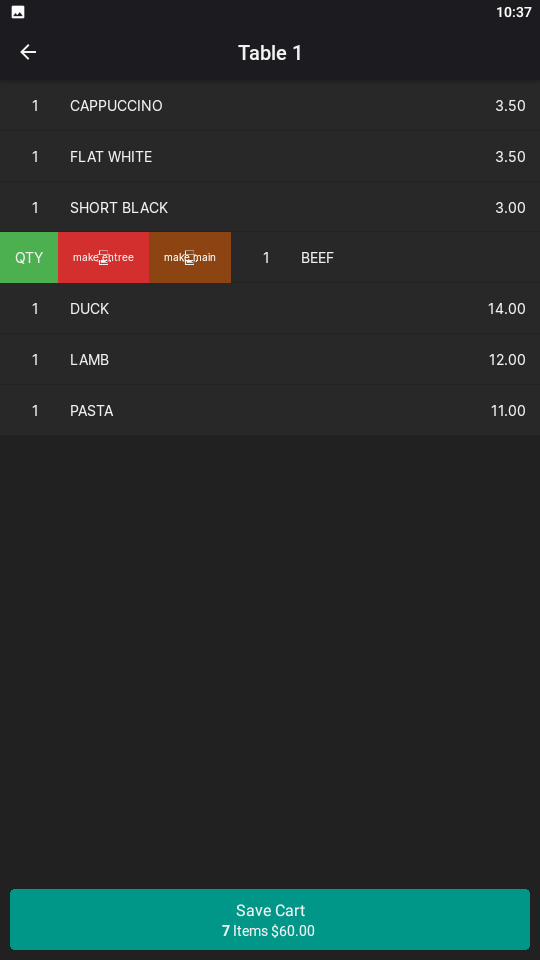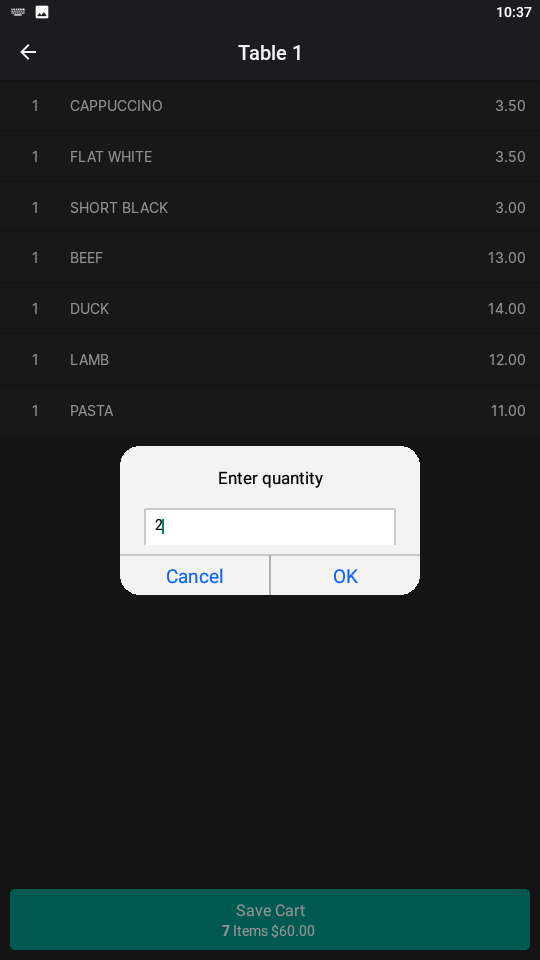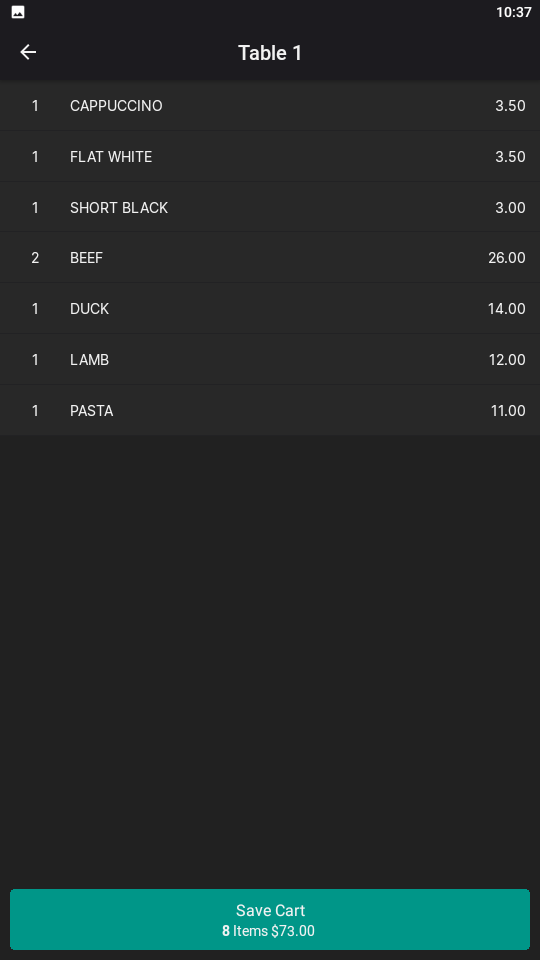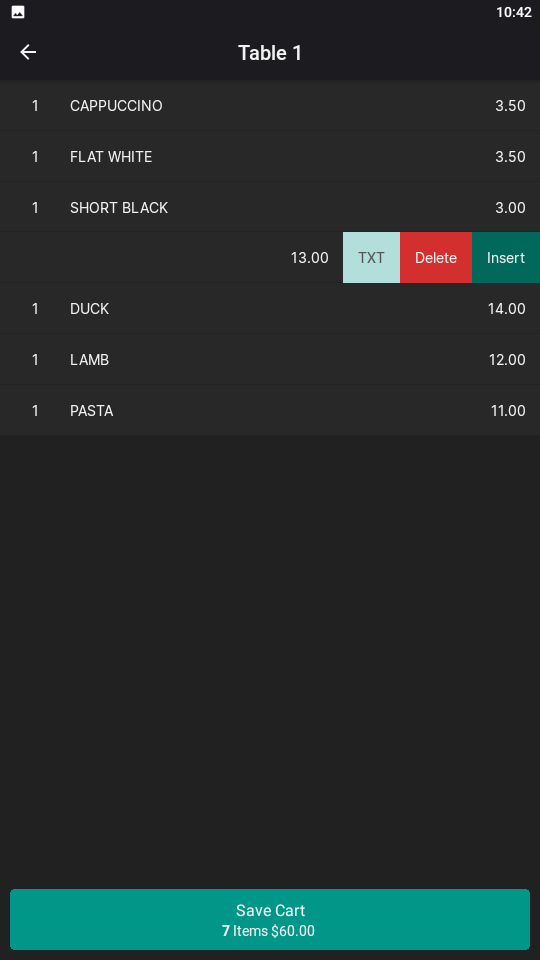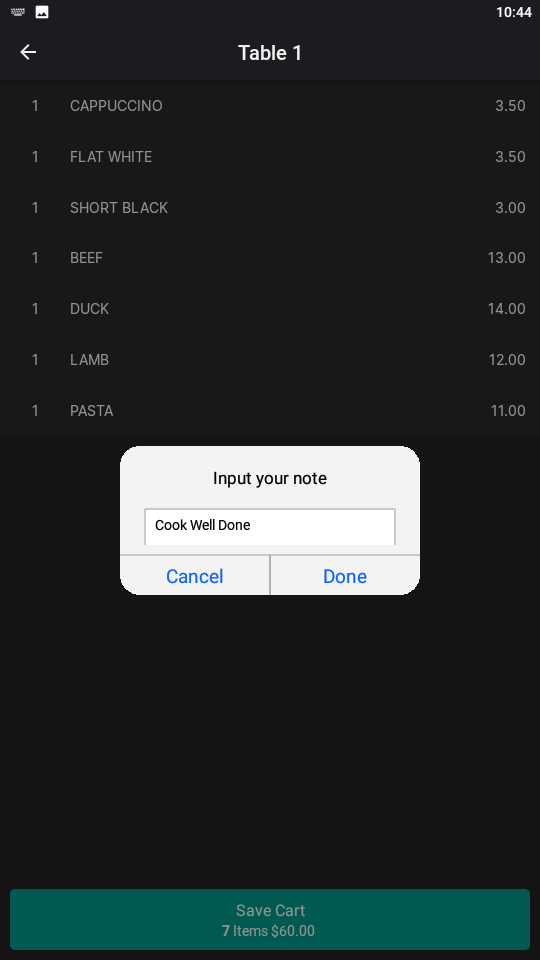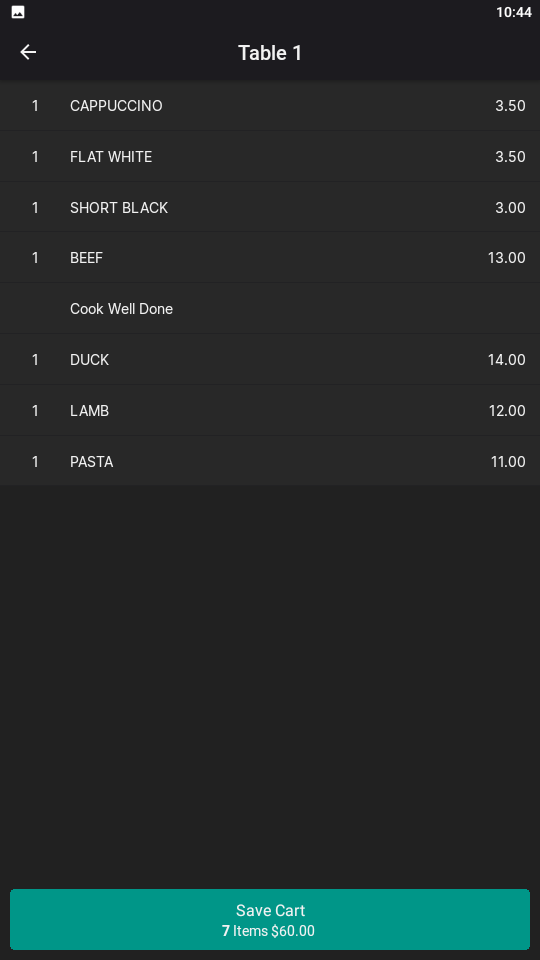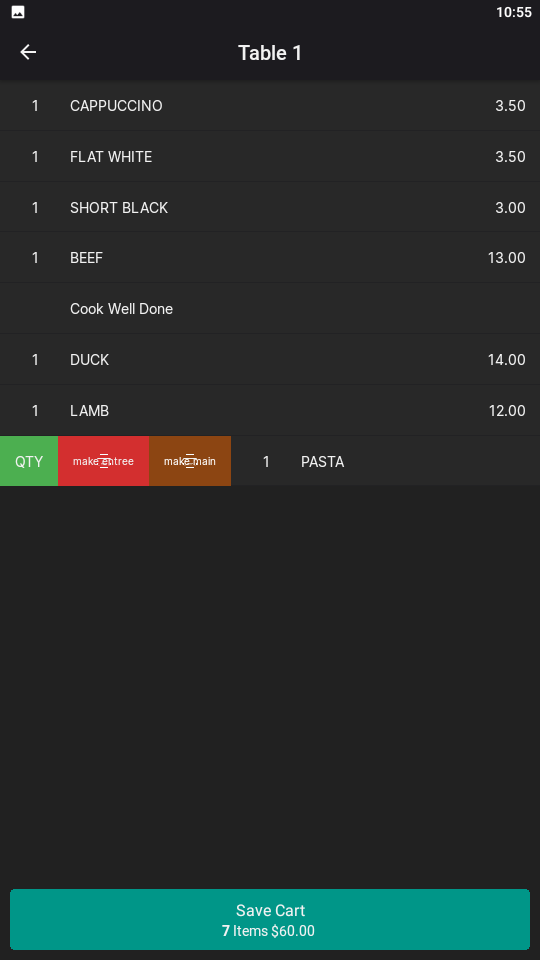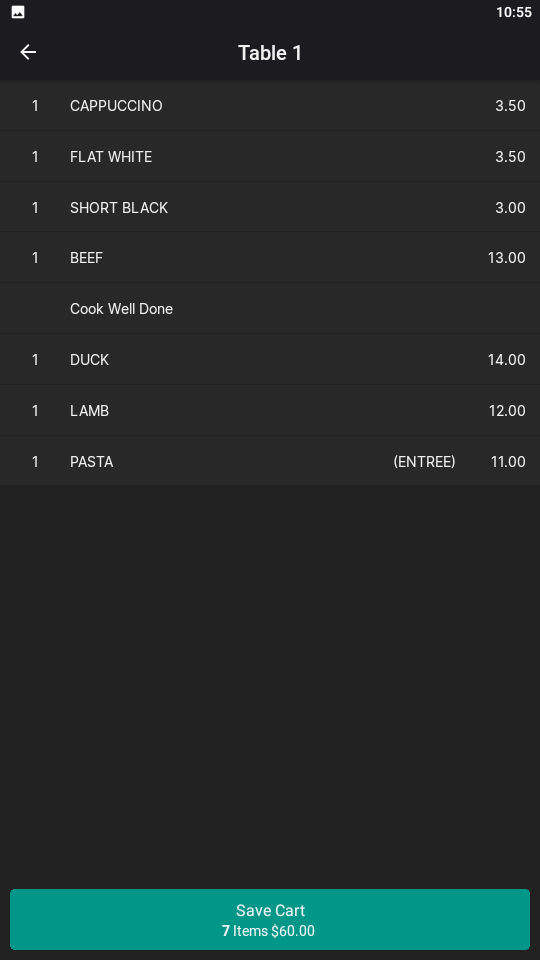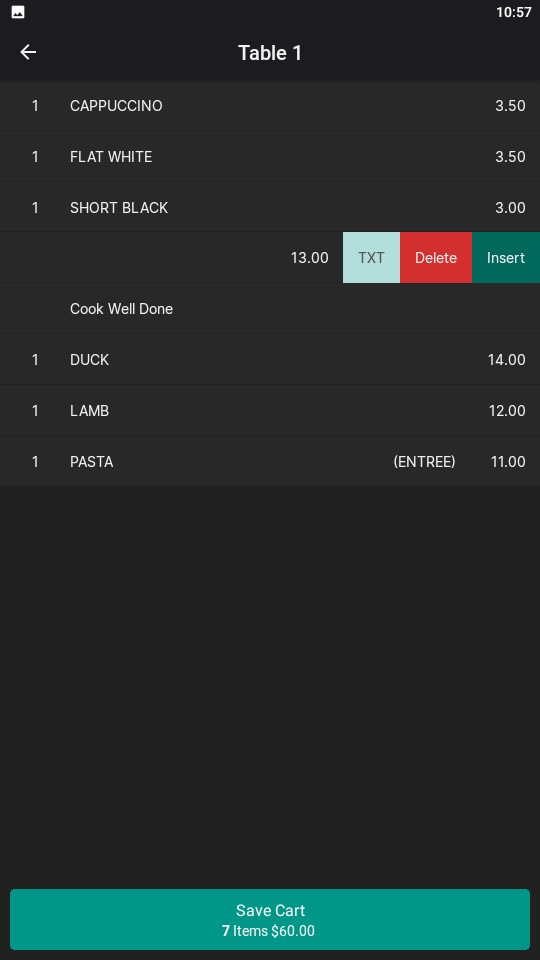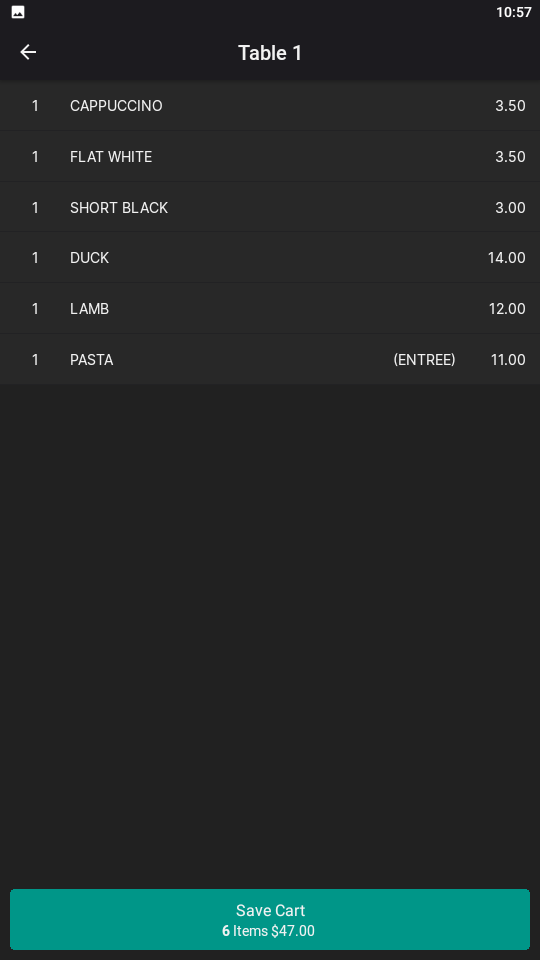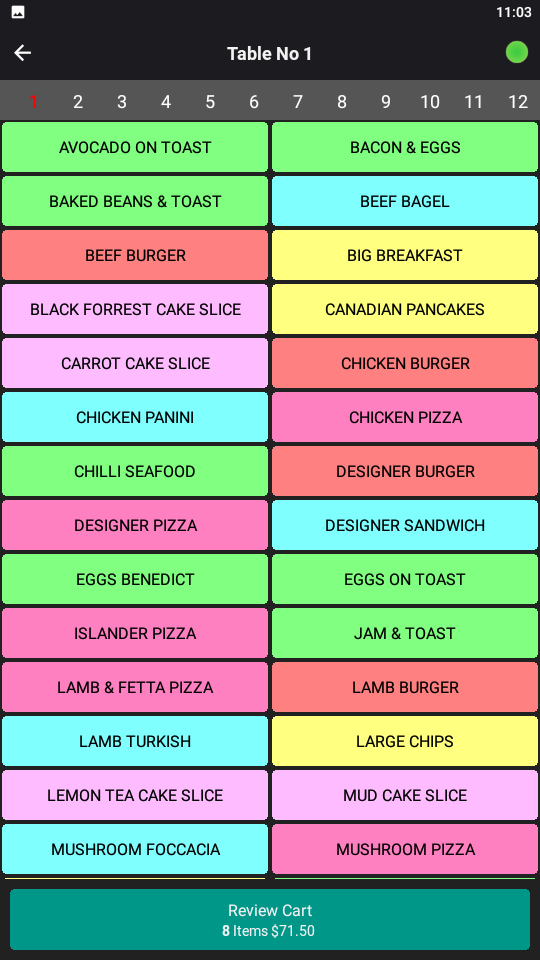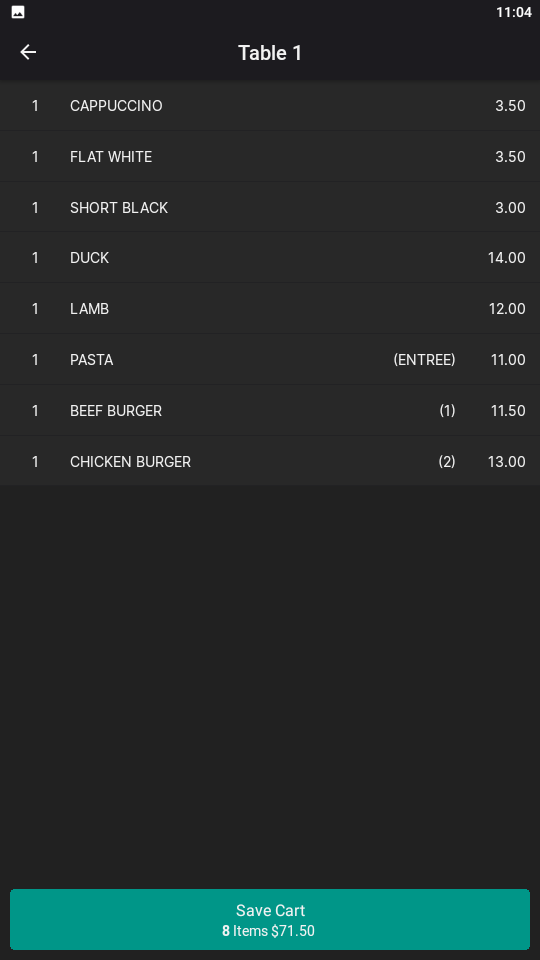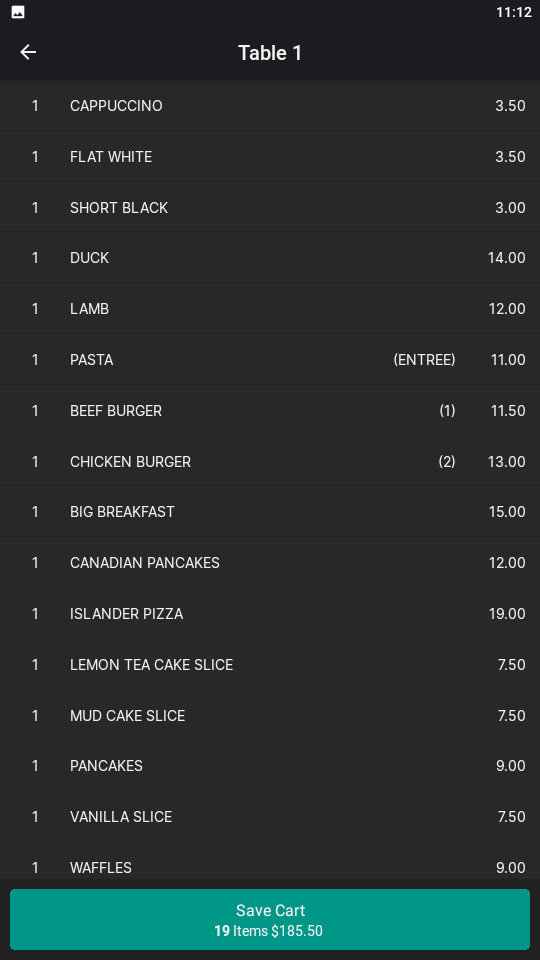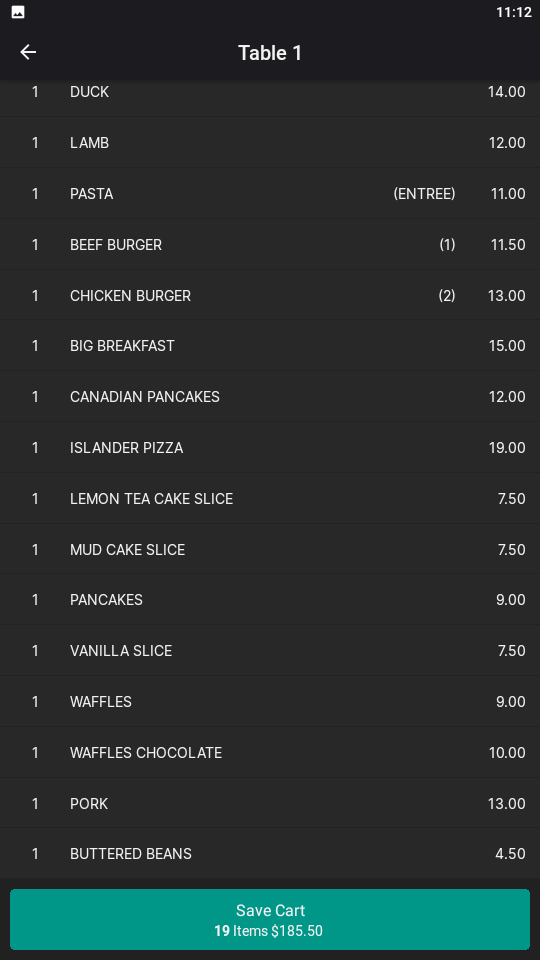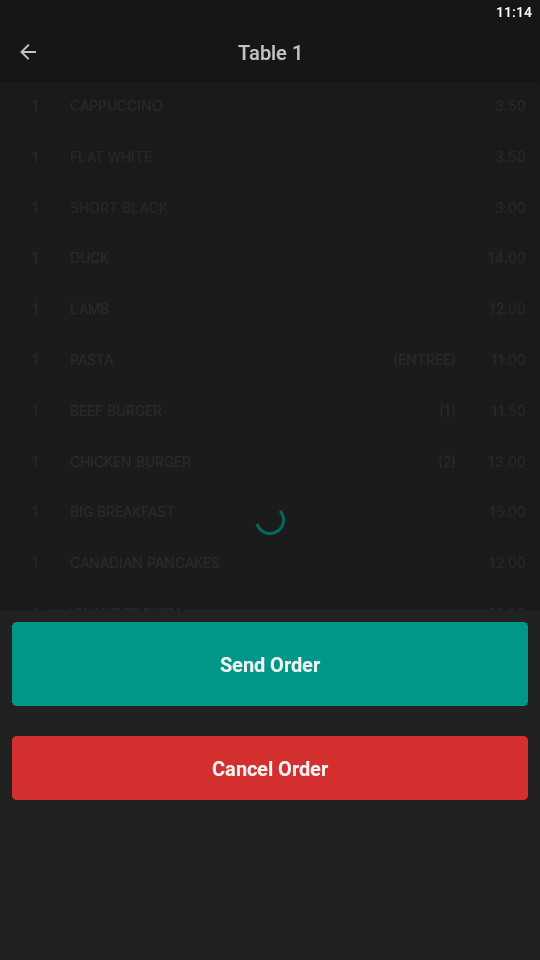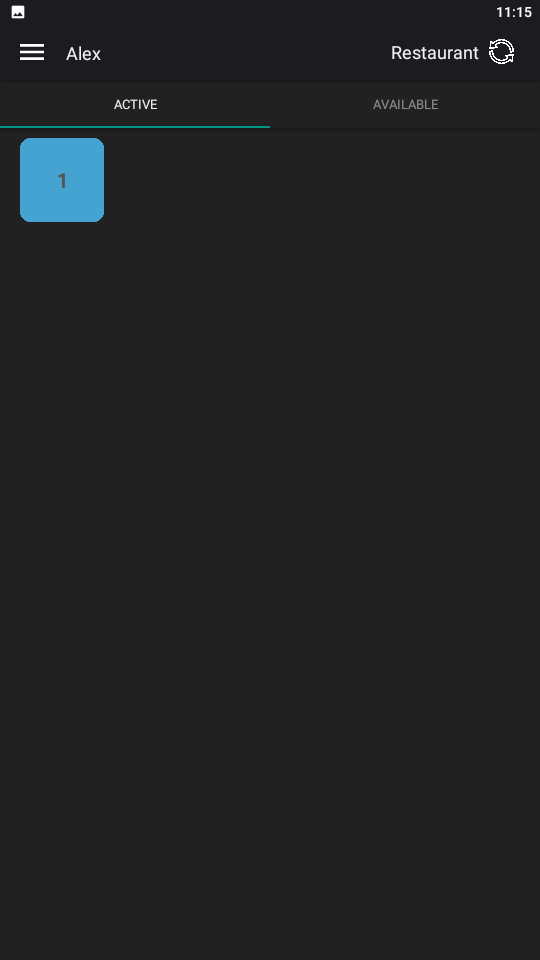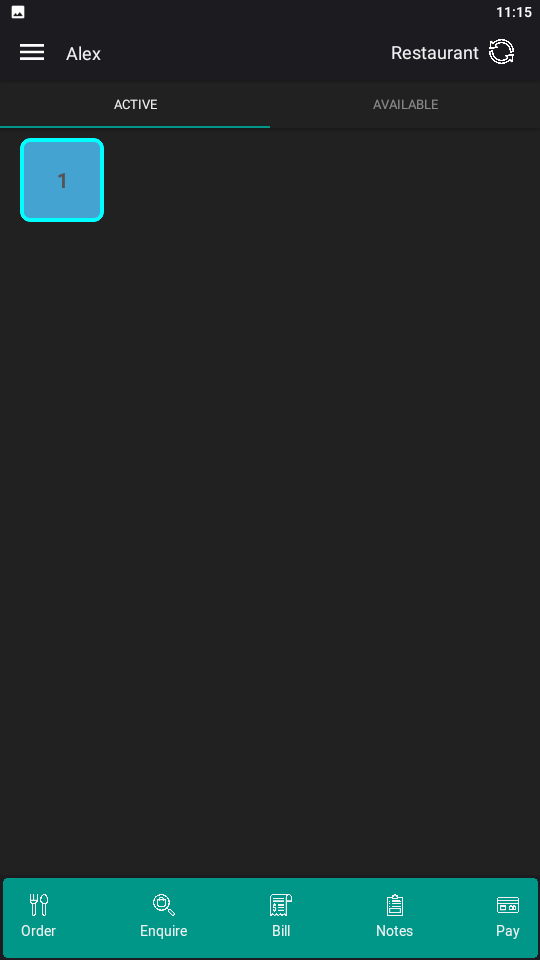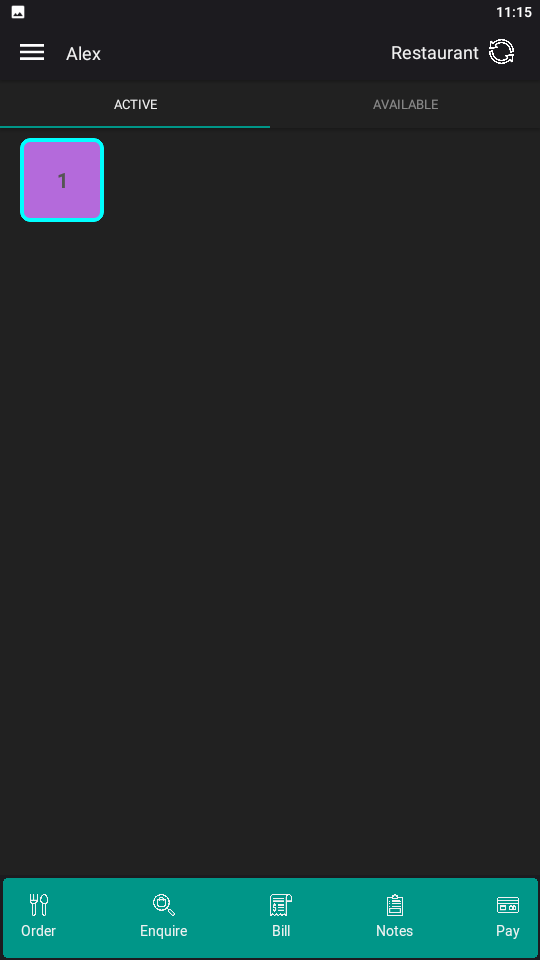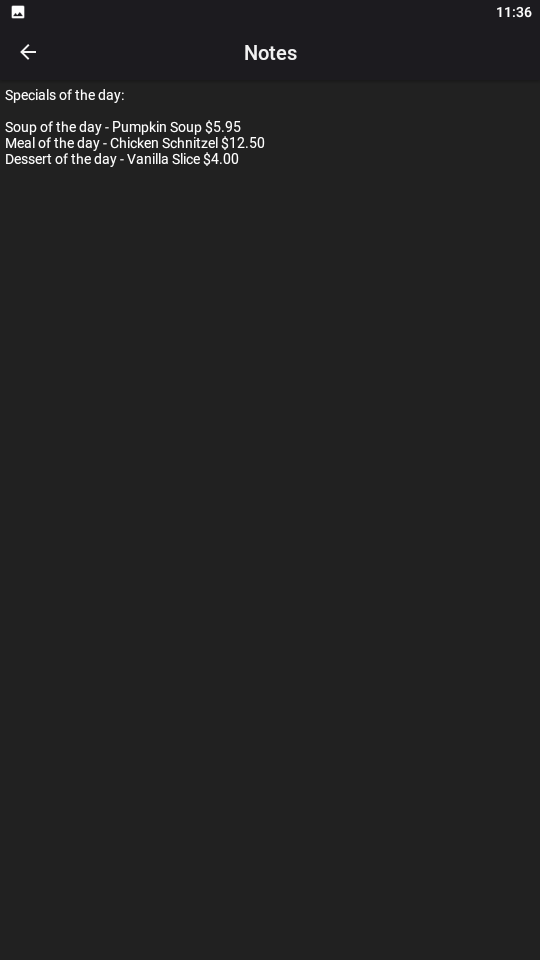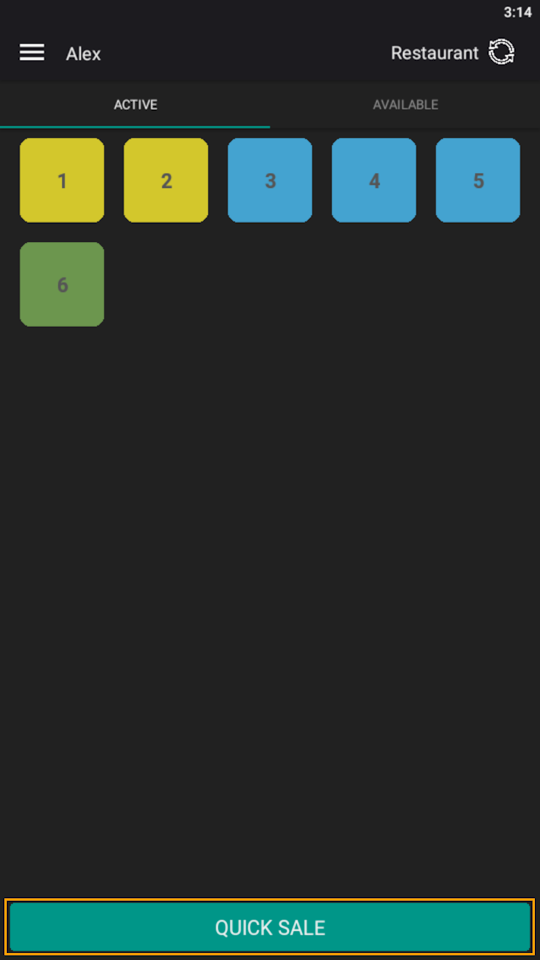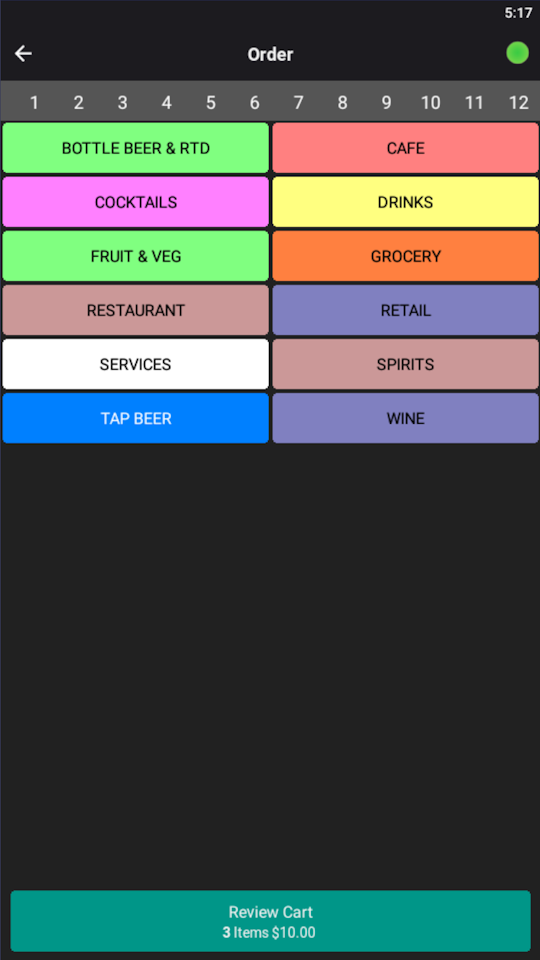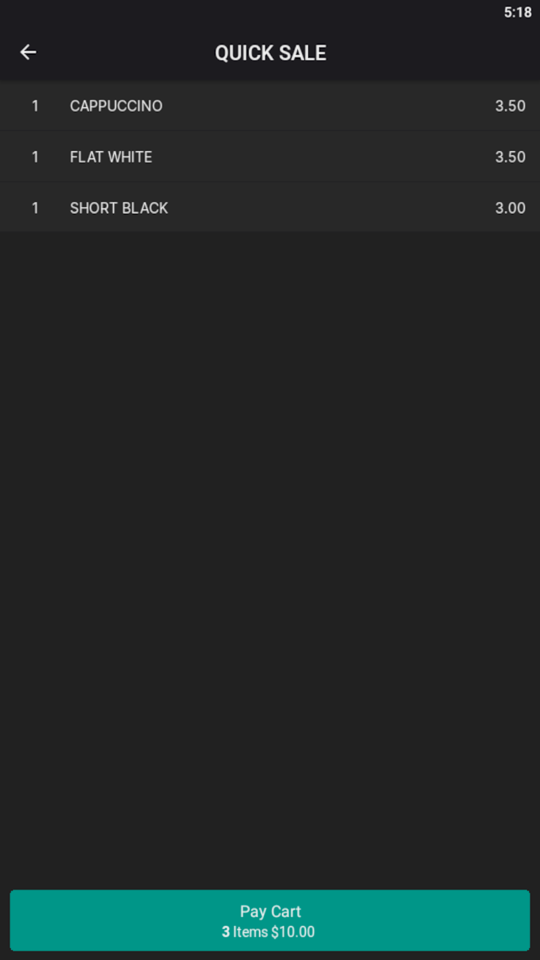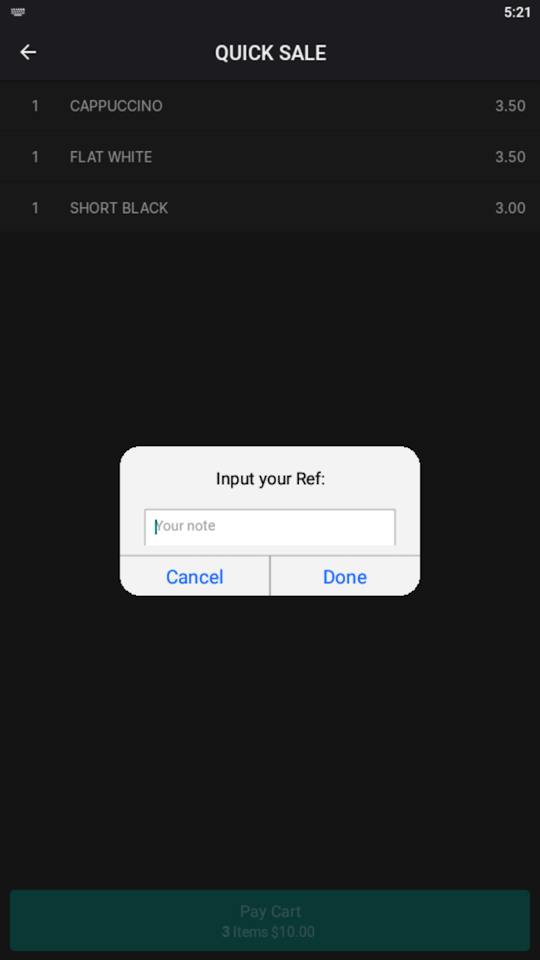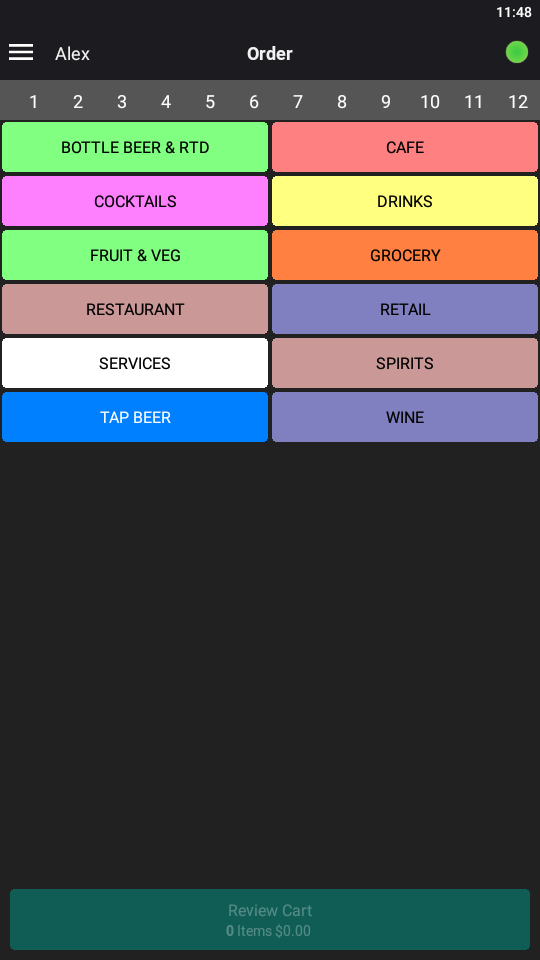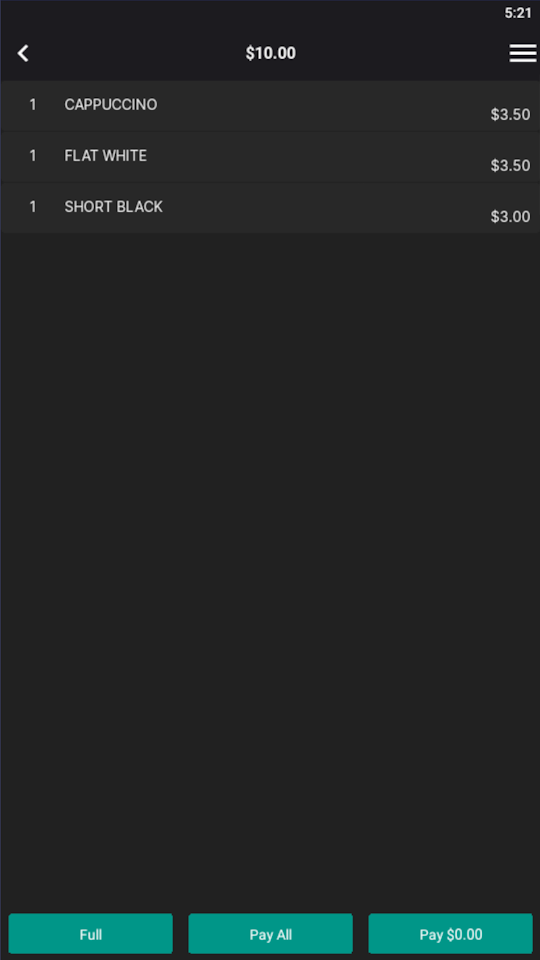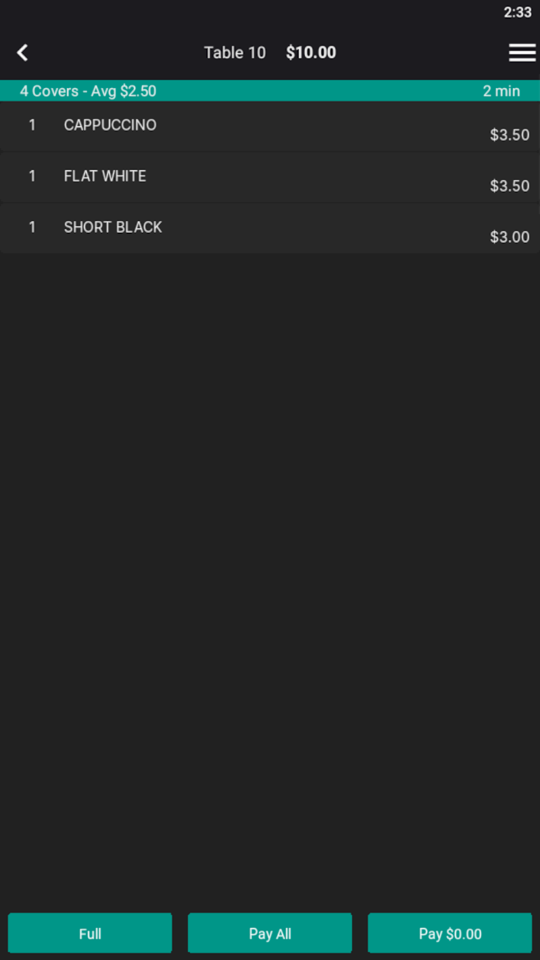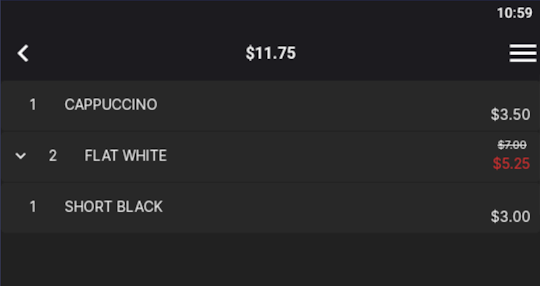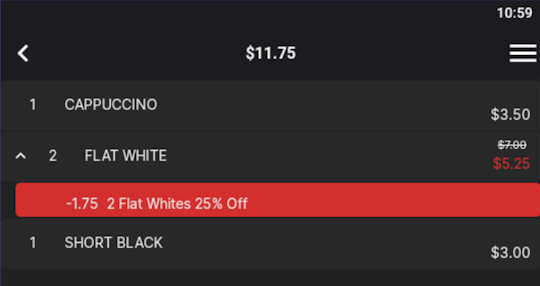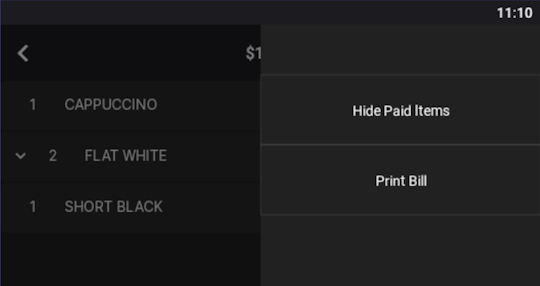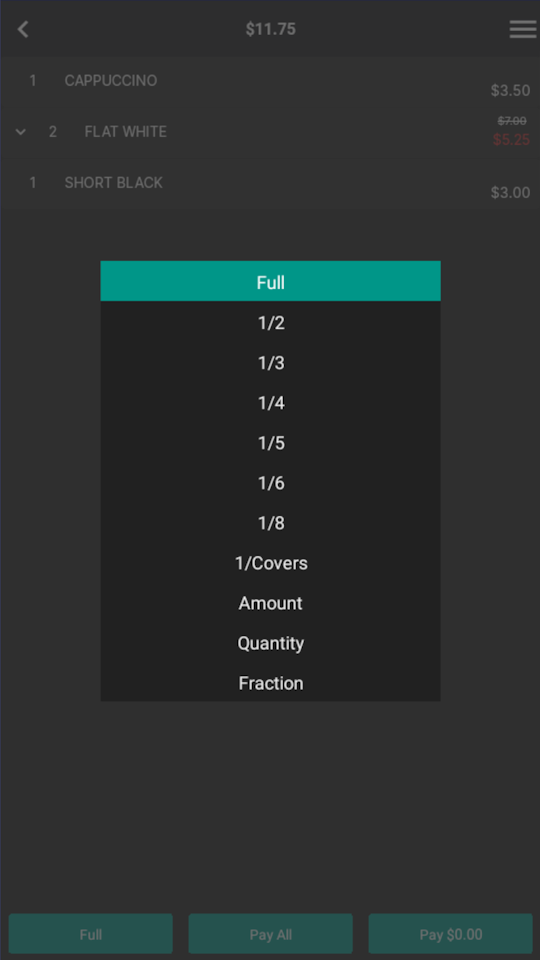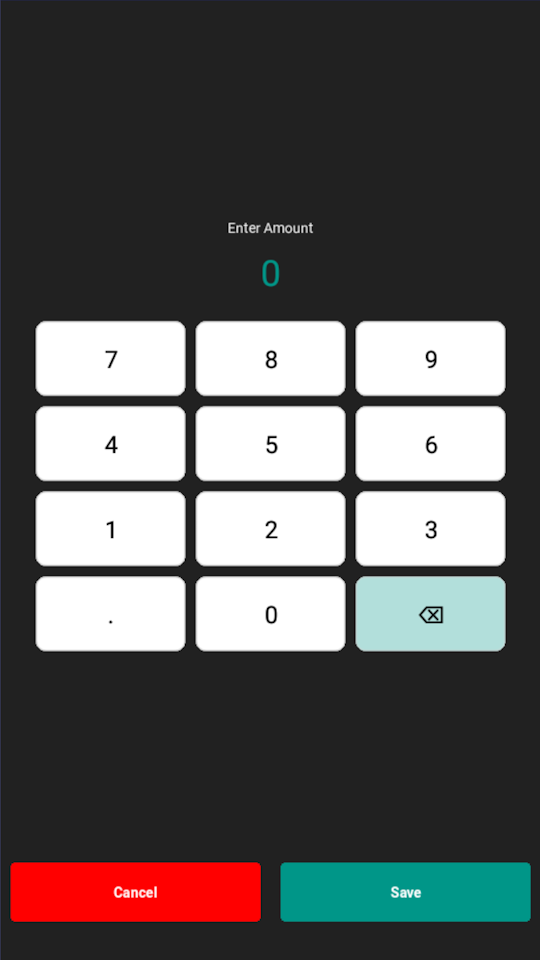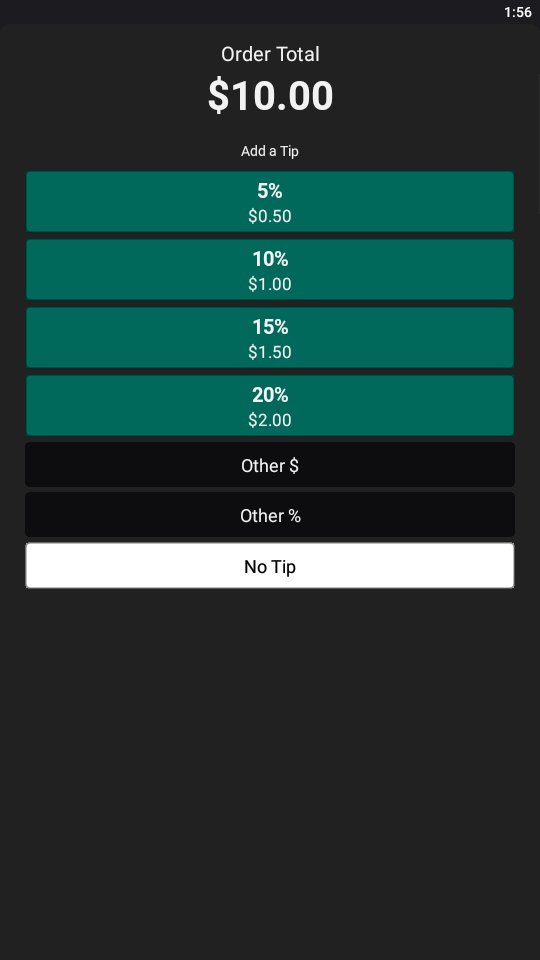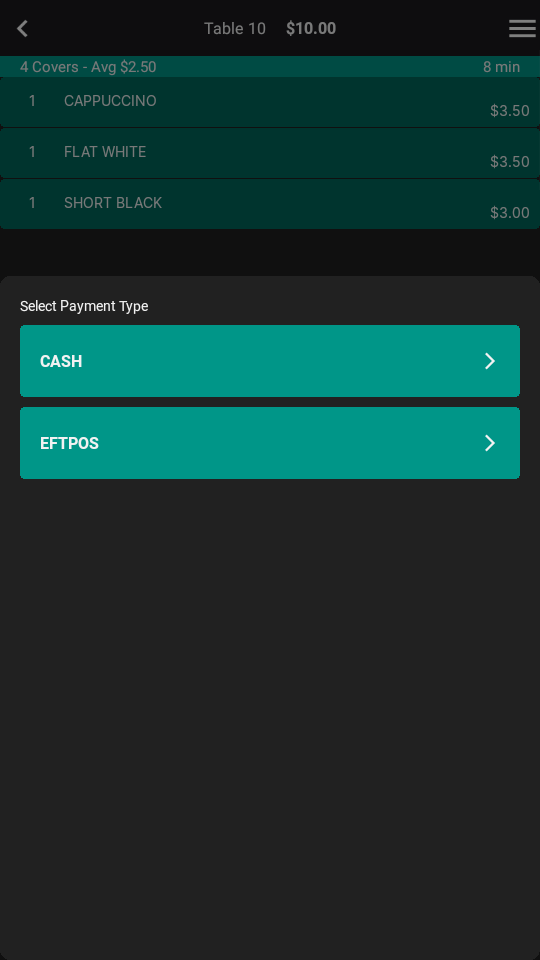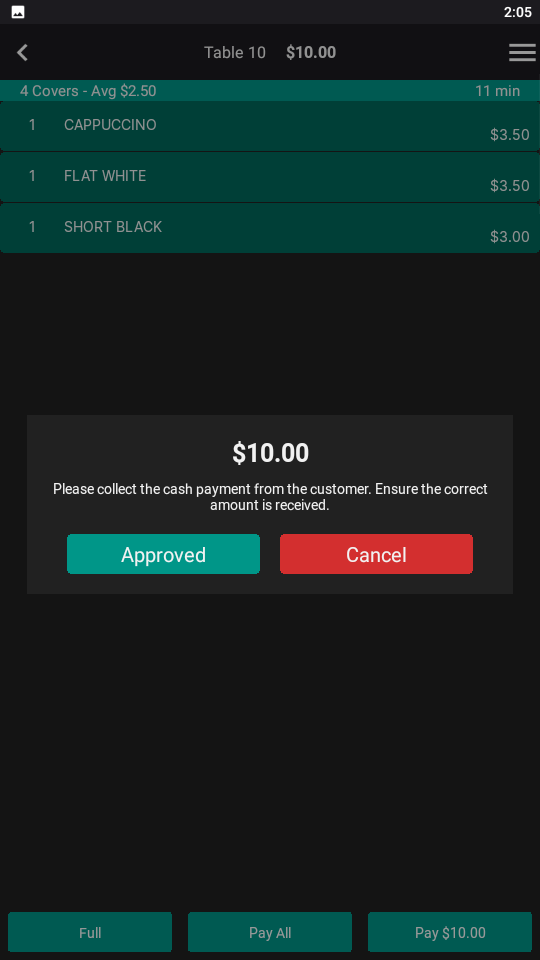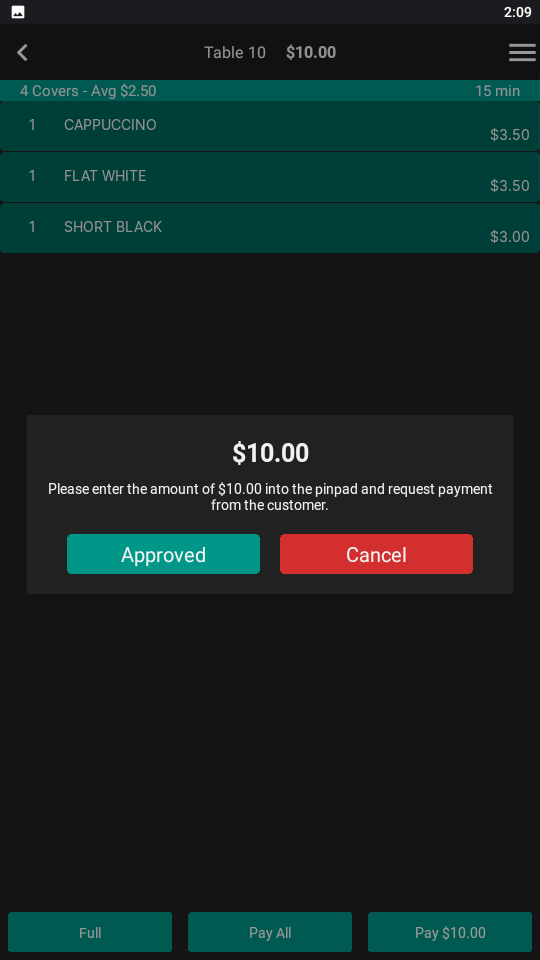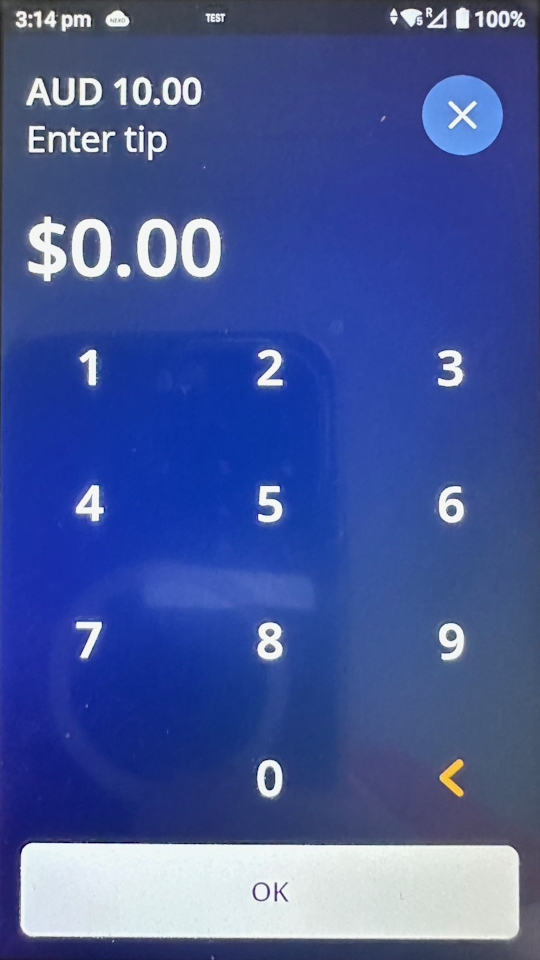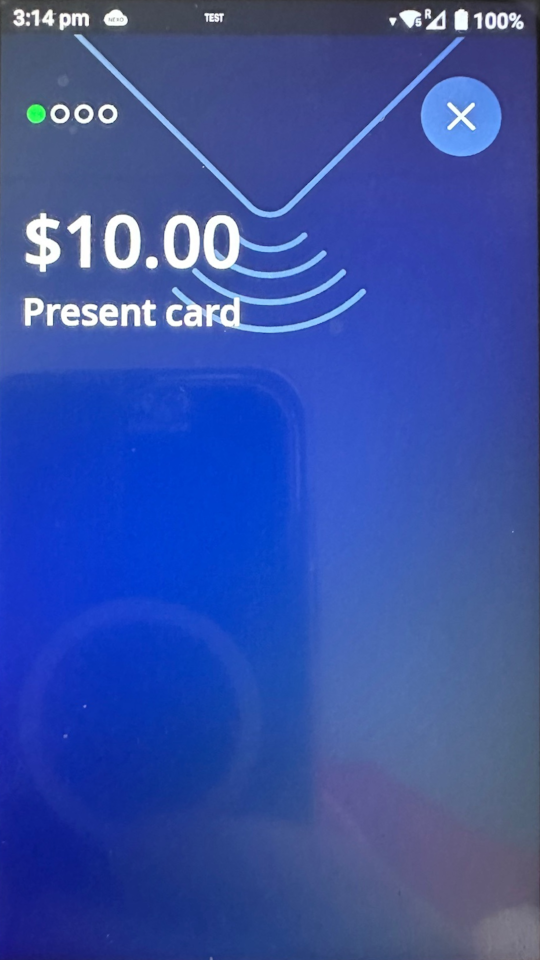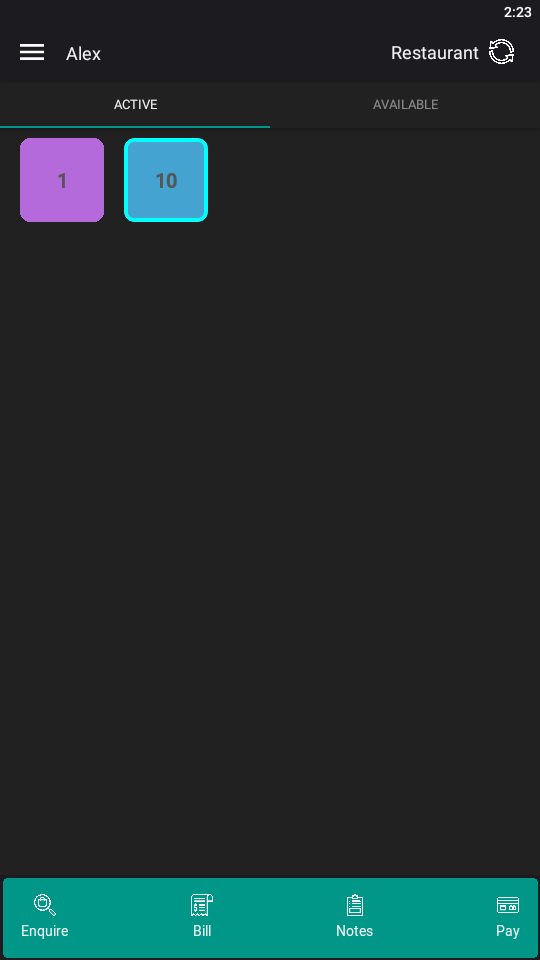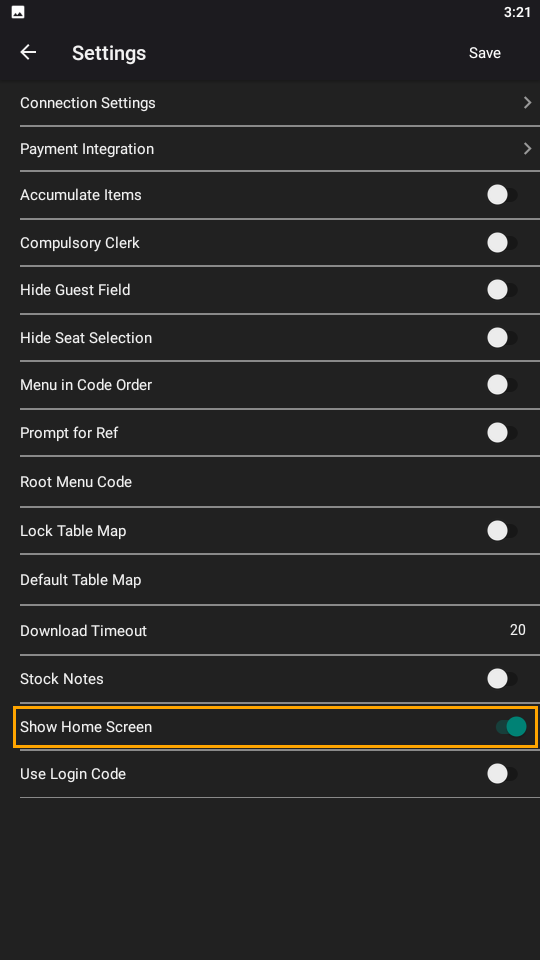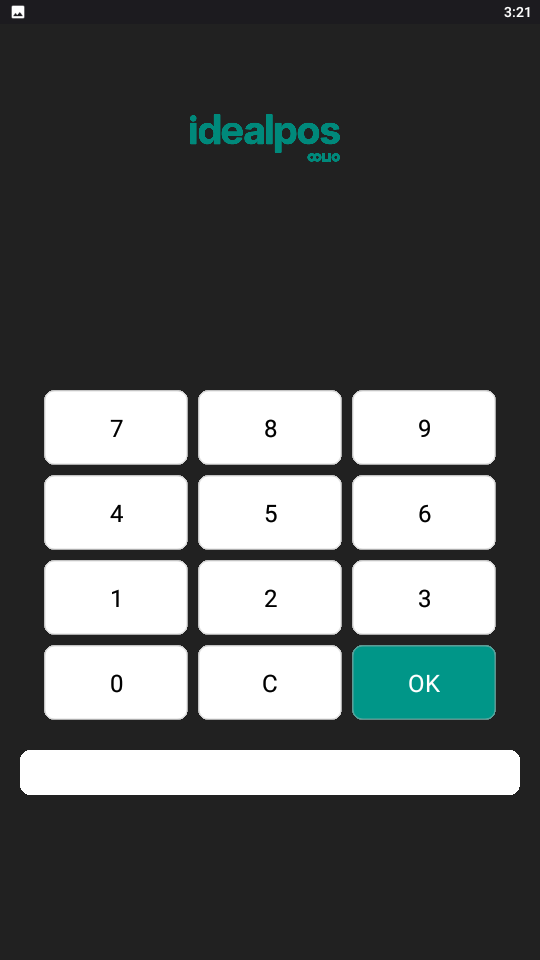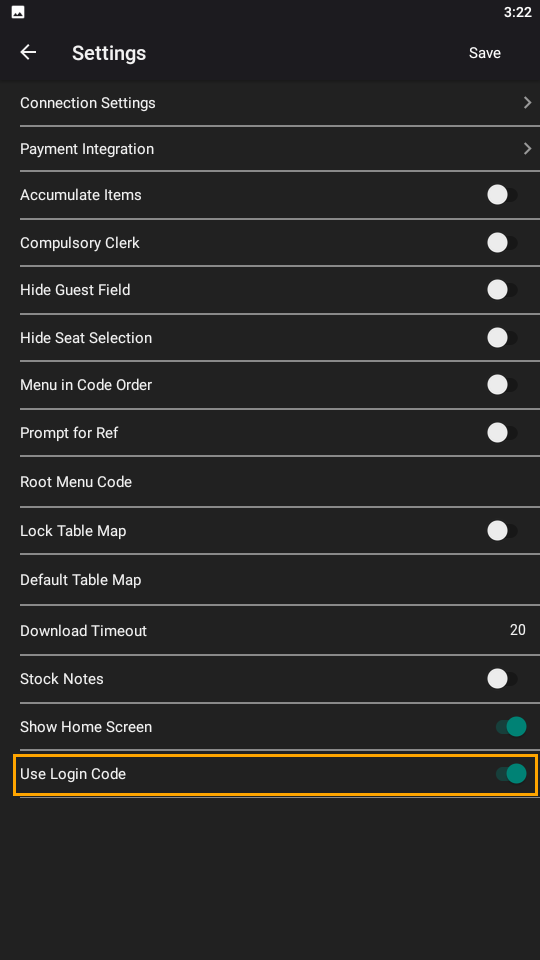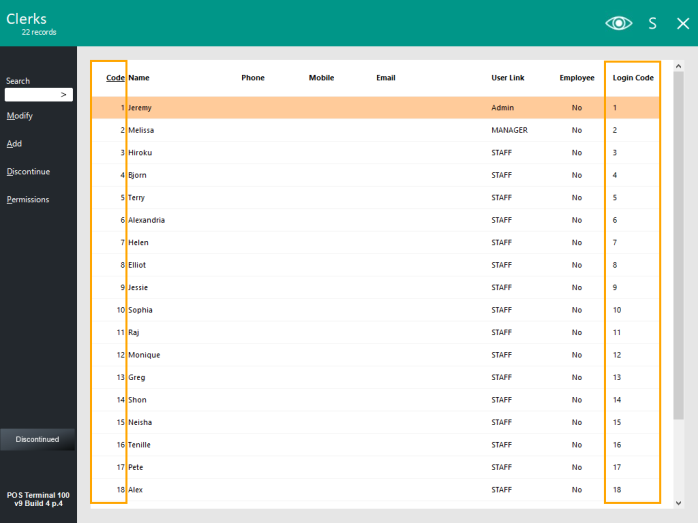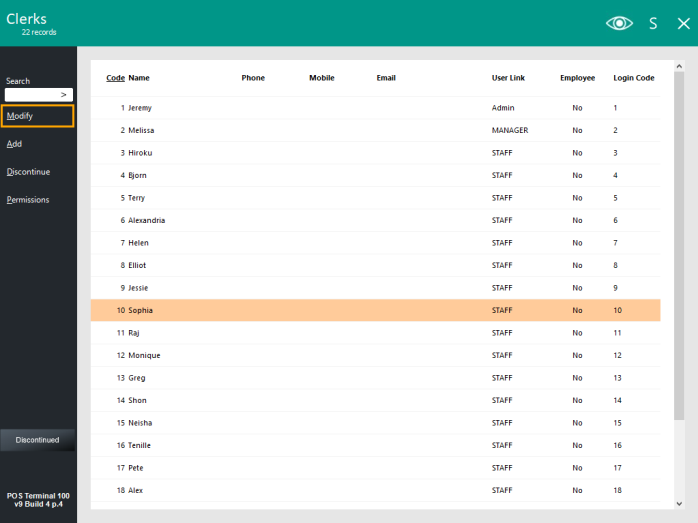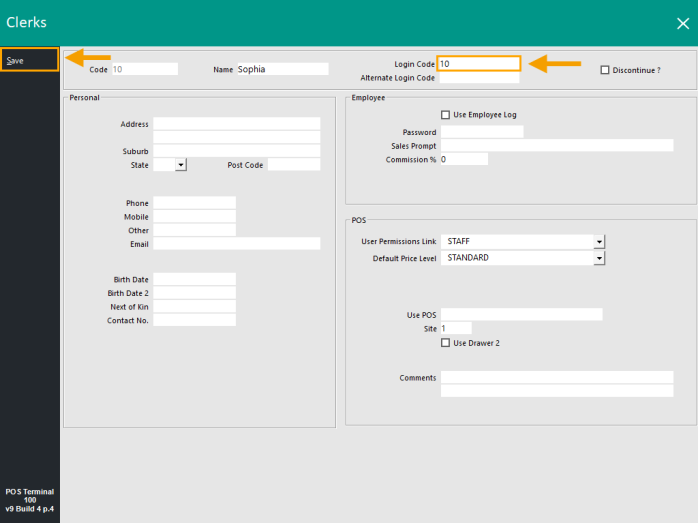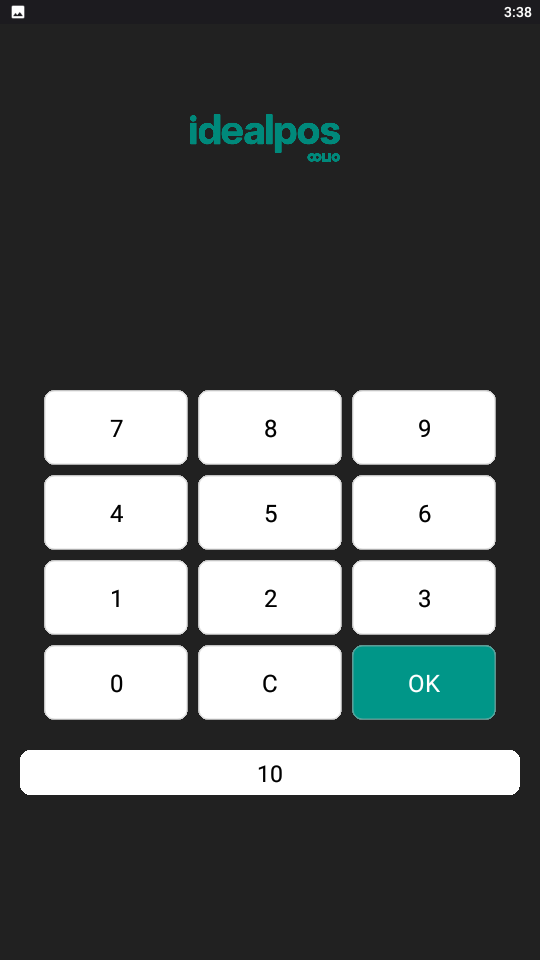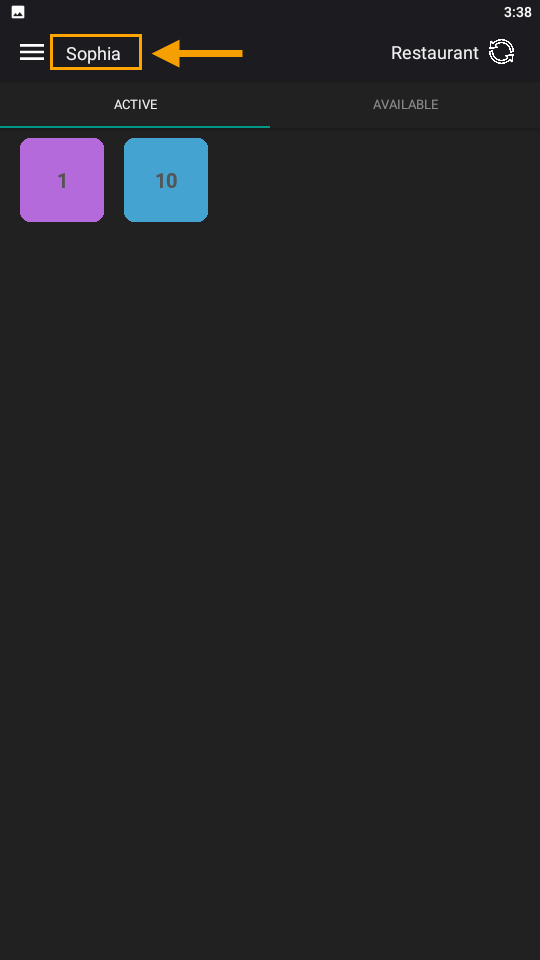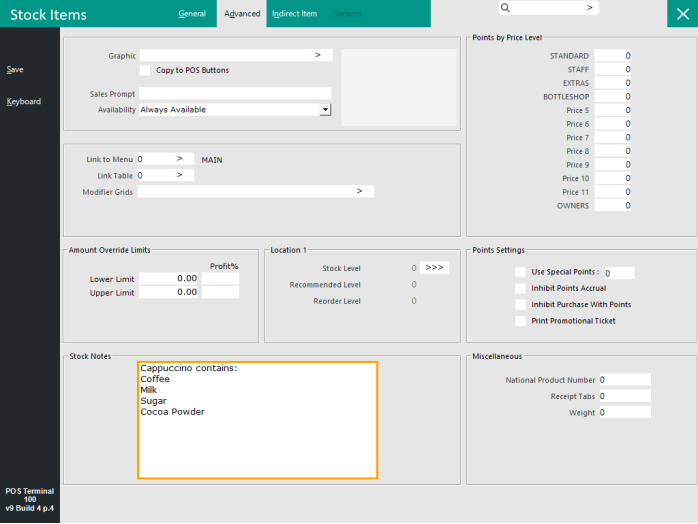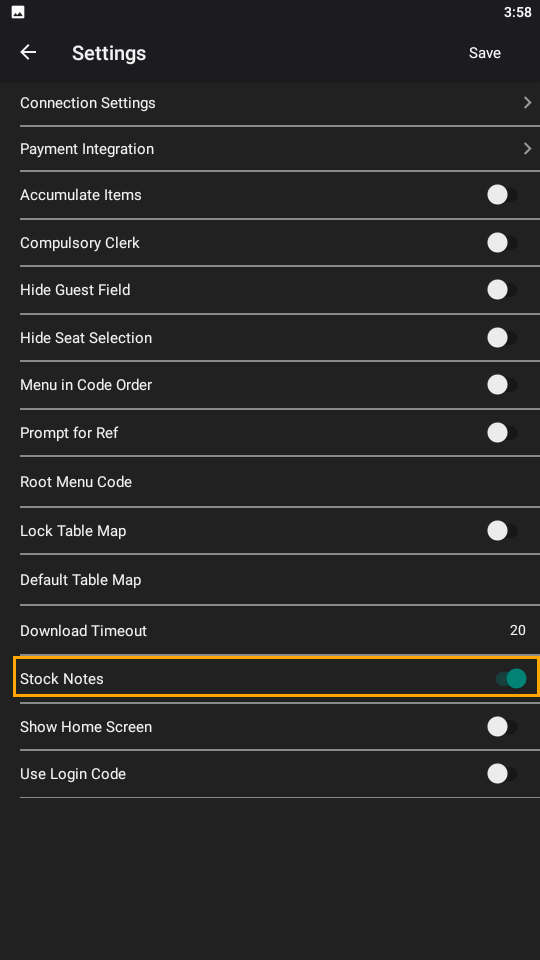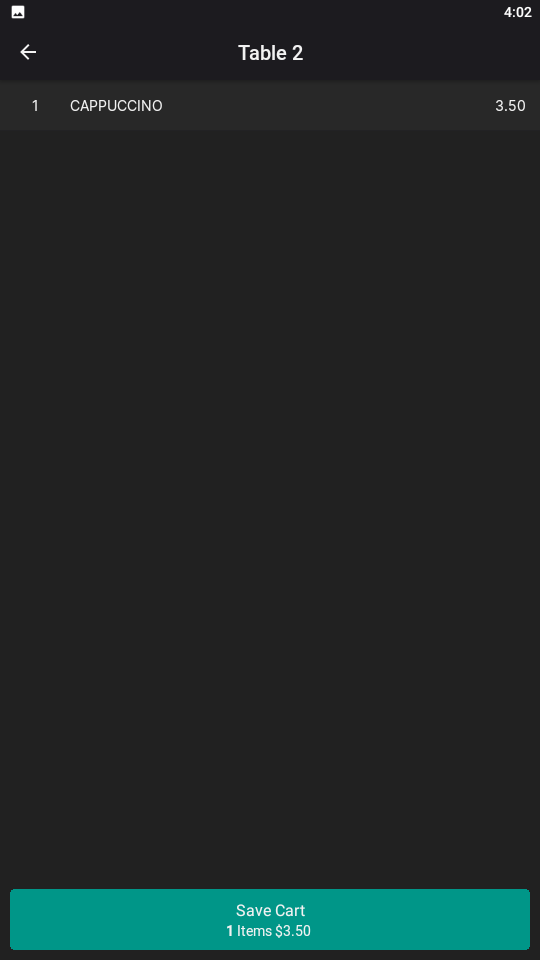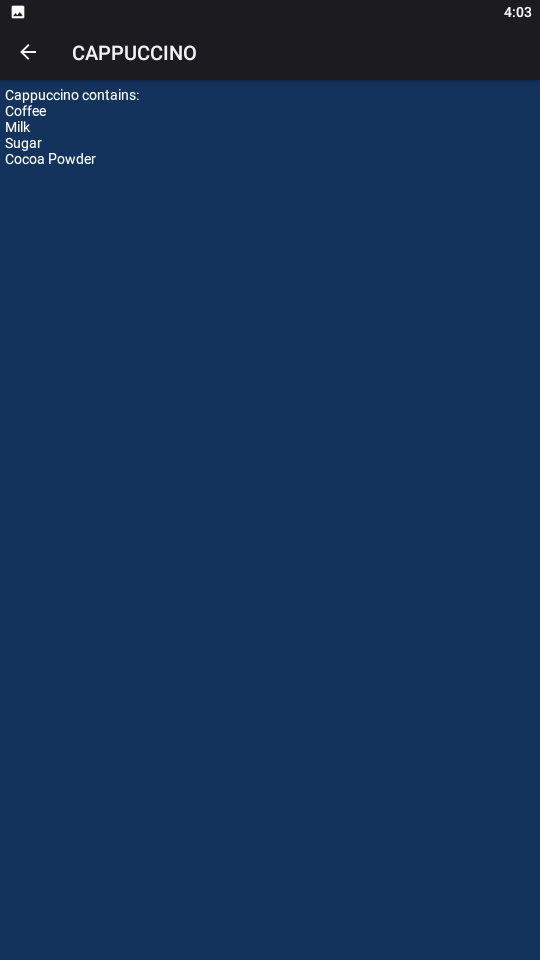To begin placing an order with a mobile device (e.g. Oolio Pay device), open the Pocket Pad app.
The Pocket Pad app will appear on the top-left corner of the Oolio Pay device Home Screen.
Each time the Pocket Pad app is started, it will Download Program Data from your Idealpos System.
This data includes Table Layouts, POS Screen button layouts, Stock Items, Prices, etc.
Once Program Data has been downloaded, you will be presented with one of the following three screens, depending on how the app has been configured.
If Show Home Screen is enabled, you will need to enter either the Clerk Code or Login Code, then press OK to Login.
If Show Home Screen is disabled and the Compulsory Clerk option is enabled in the app Settings, a Clerk will need to be selected before an order can be placed to a table.
If Compulsory Clerk is not enabled, the first available Clerk will be selected by default and the Clerk list will not appear automatically.
You can however click on the Clerk name at the top-left corner of the screen to display the list of Clerks and select another Clerk.
Once a Clerk has been selected, you can select the required Table Map from the Table Map dropdown listed located at the top-right corner of the screen (if you have more than one Table Map configured).
Select a Table Number from the Table Grid and press "Order".
All tables that are Active will appear in the Active tab.
Any Available tables will appear in the Available tab.
Active tables include any table that is not "Ready" (e.g. this tab includes Tables that have a status of Seated, Ordered, Served, Bill Printed, To Clean, Reserved or Inactive - note that items cannot be saved to an Inactive table).
Available tables include any table that has a table status of "Ready". These are tables that are ready and available for customers to be seated at.
The next step involves entering the number of Guests/Covers and can vary depending on your system configuration.
If Prompt for Covers has been enabled in the Idealpos Yes/No Options, the app will display a prompt to enter the number of Guests after pressing the "Order" button.
If Prompt for Covers is not enabled in the Idealpos Yes/No Options, the Covers prompt will not be displayed and the Table will use the Default Guests/Covers.
The Order screen will be displayed which is used to add items to the order.
Navigate through the required menus and select the Stock Items to add to the table.
As Stock Items are added to the order, the button at the bottom of the screen will show the number of items ordered and the dollar value.
Note that at this stage in the order, the amount shown on the button does not include promotions (Promotions are calculated when Paying the table).
Also note that at this stage, the items are being saved to the cart on the device and have not yet been sent to the Kitchen.
At any point in the order, the Review Cart button (located at the bottom of the screen) can be pressed to view the items that have been saved to the cart.
The Review Cart screen provides additional functionality as outlined below.
Swipe from left to right displays the following options:
- QTY - Selecting this option will display a prompt to enter quantity. The quantity entered using this function will replace the previous quantity entered for the item.
- Print Shift Group 1 - This option will appear if a Print Group Shift has been configured in Idealpos Back Office > Setup > Global Options > Miscellaneous > Ideal Handheld > Print Group Shift 1. The Print Group Shift name configured in Global Options will appear (e.g. Make ENTREE). Selecting this option will change the Stock Item to the Print Group Shift that has been configured in this Print Group Shift Slot.
- Print Shift Group 2 - This option will appear if a Print Group Shift has been configured in Idealpos Back Office > Setup > Global Options > Miscellaneous > Ideal Handheld > Print Group Shift 2. The Print Group Shift name configured in Global Options will appear (e.g. Make MAIN). Selecting this option will change the Stock Item to the Print Group Shift that has been configured in this Print Group Shift Slot.
Swipe from right to left displays the following options:
- TXT - Selecting this option will display a prompt where a text description can be entered for the item. This can be used to specify additional instructions or requests for the item.
- Delete - Selecting this option will remove the selected item from the Order. If the item is an accumulated item or has had a quantity entered against it (i.e. a quantity is displayed next to the item), then the item will be removed along with all quantity values that have been entered for the item. If you want to decrease the quantity, use the QTY option by swiping from left to right, select QTY and enter a new QTY.
- Insert - Selecting this option will trigger the next item added to the order to appear directly below the selected item. This can be useful if all the items have already been added to the order and you want to add another item to the order so that it appears together with other items of a similar type (e.g. all the drinks have been added at the top of the order and meals to the bottom of the order, then someone at the table wants to request an additional drink - you can swipe right to left on a drink at the top, press Insert, then add the required drink - it will appear below the selected item).
The below example shows adding a TXT note to a Stock Item in an order.
Make Main/Make Entree can be used to set the Print Group Shift for an item (e.g. Guests seated at a table may want to order an entree as their main meal, and therefore, the Make Main option can be used to change this when required).
When changing a Stock Item's Print Group Shift using the Make option, the Stock Item in the list of items ordered will show the Print Group Shift in brackets next to the item ordered.
E.g. Pasta (MAIN) or Pasta (ENTREE).
Note that the Make Main/Make Entree options may not appear if this function has not been configured in Idealpos settings.
Also note that the Make Entree/Make Main options may display different Group Shifts instead of Main/Entree depending on how your Idealpos system is configured.
These options are controlled via Idealpos Back Office > Setup > Global Options > Miscellaneous > Ideal Handheld > Print Group Shift 1 and Print Group Shift 2.
If these Print Group Shift options are not configured in Idealpos, they will not appear in the menu when swiping from left to right on a Stock Item in an Order.
The below example shows Deleting a Stock Item using the Delete function.
When pressing Delete, any Notes associated with the Stock Item will also be deleted.
In addition, when adding Stock Items to an order, they can be allocated to specific Seat Numbers.
To use this function, the Seat Number must be selected prior to adding the Stock Item to the Order.
Select a Seat Number from the top of the screen, then press the Stock Item(s) to allocate to the selected Seat Number.
The currently selected Seat Number will be displayed in red at the top of the screen.
Once the Stock Items have been saved to the cart for the Seat Number, the next Seat Number can be selected, then press the Stock Item(s) to allocate to the selected Seat Number.
Repeat the process for each Seat Number at the table.
When pressing the "Review Cart" button, each Stock Item that has been allocated to a Seat Number will show the Seat Number next to it.
The Review Cart screen can be scrolled if there are too many items to fit on the screen at once.
Swipe up/down to scroll through the list.
If additional items need to be added to the cart, press the back arrow on the top-left corner of the device to go back to the Order Screen and select additional items.
Once the required Stock Items have been added to the cart, press the "Review Cart" button at the bottom of the screen, then press the "Save Cart" button.
The following options will be displayed:
- Send Order - When selecting this button, all Stock Items added to the cart will be saved to the table and will be printed to their associated Docket Printers as configured in Idealpos.
- Cancel Order - When selecting this button, all Stock Items added to the cart will be cleared and the app will return to the Table Grid. The order will not be sent.
If the above Send Order/Cancel Order prompt has been triggered and additional items are still required, press in the blank area above the prompt, then press the back arrow on the top-left corner to return and add additional items to the cart (doing this is similar to the "Do Later" button that appeared in previous versions of Pocket Pad/Handheld).
After pressing the Send Order button, the Table will appear in the Active tab, the status will be updated to Ordered and the colour of the table will change to indicate that items have been saved to it.
If a Bill is required for the Table, the "Bill" button can be pressed at any time.
Select the Table and press the "Bill" button.
Once a Bill has been printed, the Table Status will change to Bill Printed and the table colour will also change to reflect this.
The Notes button can also be pressed to display any daily Specials/Instructions/etc.
These notes can be updated via Idealpos Back Office (Go to: Setup > Global Options > Miscellaneous > Notes).
Ensure that any table is selected, then press the "Notes" button at the bottom of the screen.